# device_soc_goodix
[TOC]
## 简介
基于Goodix开发的BLE应用soc部分,主要存放GR551x系列芯片的sdk和适配,以及后续其他系列芯片的适配。
以下内容步骤参考[quickstart-lite-env-setup-linux](https://gitee.com/openharmony/docs/blob/master/zh-cn/device-dev/quick-start/quickstart-lite-env-setup-linux.md)
系统要求:Ubuntu16.04 或 Ubuntu18.04 64位系统版本。
## 编译构建
### 工具安装
#### 安装repo
1. 创建repo安装目录:命令行输入`mkdir ~/bin`
2. 下载repo:命令行输入`wget https://storage.googleapis.com/git-repo-downloads/repo -P ~/bin/`
3. 改变执行权限:命令行输入`chmod a+x ~/bin/repo`
4. 设置环境变量:在~/.bashrc文件的最后输入`export PATH=~/bin:$PATH`和`export REPO_URL=https://mirrors.tuna.tsinghua.edu.cn/git/git-repo/`
5. 重启shell
#### 安装必要的库和工具
> - 通常系统默认安装samba、vim等常用软件,需要做适当适配以支持Linux服务器与Windows工作台之间的文件共享。
> - 使用如下apt-get命令安装编译所需的必要的库和工具:
```
sudo apt-get install build-essential gcc g++ make zlib* libffi-dev e2fsprogs pkg-config flex bison perl bc openssl libssl-dev libelf-dev libc6-dev-amd64 binutils binutils-dev libdwarf-dev u-boot-tools mtd-utils gcc-arm-linux-gnueabi
```
#### 安装Python3
1. 打开Linux编译服务器终端。
2. 输入如下命令,查看python版本号:
```
python3 --version
```
如果低于python3.7版本,不建议直接升级,请按照如下步骤重新安装。以python3.8为例,按照以下步骤安装python。
1. 运行如下命令,查看Ubuntu版本:
```
cat /etc/issue
```
1. 根据Ubuntu不同版本,安装python。
- 如果Ubuntu 版本为18+,运行如下命令。
```
sudo apt-get install python3.8
```
- 如果Ubuntu版本为16。
a. 安装依赖包
```
sudo apt update && sudo apt install software-properties-common
```
b. 添加deadsnakes PPA 源,然后按回车键确认安装。
```
sudo add-apt-repository ppa:deadsnakes/ppa
```
c. 安装python3.8
```
sudo apt upgrade && sudo apt install python3.8
```
3. 设置python和python3软链接为python3.8。
```
sudo update-alternatives --install /usr/bin/python python /usr/bin/python3.8 1
sudo update-alternatives --install /usr/bin/python3 python3 /usr/bin/python3.8 1
```
4. 安装并升级Python包管理工具(pip3),任选如下一种方式。
- **命令行方式:**
```
sudo apt-get install python3-setuptools python3-pip -y
sudo pip3 install --upgrade pip
```
- **安装包方式:**
```
curl https://bootstrap.pypa.io/get-pip.py -o get-pip.py
python get-pip.py
```
#### 安装hb
##### 前提条件
请先安装Python 3.7.4及以上版本,请见[安装Python3](#section1238412211211)。
##### 安装方法
1. 运行如下命令安装hb
```
python3 -m pip install --user ohos-build
```
2. 设置环境变量
```
vim ~/.bashrc
```
将以下命令拷贝到.bashrc文件的最后一行,保存并退出。
```
export PATH=~/.local/bin:$PATH
```
执行如下命令更新环境变量。
```
source ~/.bashrc
```
3. 执行"hb -h",有打印以下信息即表示安装成功:
```
usage: hb
OHOS build system
positional arguments:
{build,set,env,clean}
build Build source code
set OHOS build settings
env Show OHOS build env
clean Clean output
optional arguments:
-h, --help show this help message and exit
```
#### 安装编译工具链
1. 编译链工具推荐使用gcc-arm-none-eabi-10-2020-q4-major。(下载网站:https://developer.arm.com/tools-and-software/open-source-software/developer-tools/gnu-toolchain/gnu-rm/downloads )。
2. 执行`vim ~/.bashrc`。
3. 将工具链的路径加入环境变量, 如:`export PATH=/home/tools/ARM/gcc-arm-none-eabi-10-2020-q4-major/bin:$PATH`。
3. 保存后执行`source ~/.bashrc`使环境变量生效。
### 获取代码流程
1. 新建代码存放目录(用户可以自行指定为其他目录),并进入:
```
mkdir ~/openharmony
cd ~/openharmony
```
2. 打包下载所有文件,此时默认的Harmony版本为Master:
```
repo init -u https://gitee.com/openharmony/manifest --no-repo-verify
```
3. 下载好仓库后,输入:`repo sync -c`,也就是下载当前分支的代码。
4. 下载好代码后,输入:`repo forall -c 'git lfs pull'`,下载部分大容量二进制文件。
### 确认目录结构
在device文件夹下,确保device/soc目录结构如下
```shell
user:~/openharmony/device/soc$ tree -L 3
.
└── goodix
├── BUILD.gn # GN构建脚本
├── gr551x # gr551x soc适配目录
│ ├── adapter # 外设驱动、BLE、文件系统适配
│ ├── BUILD.gn # GN构建脚本
│ ├── components # 组件
│ ├── hcs # 设备描述文件
│ ├── Kconfig.liteos_m.defconfig.gr551x # gr551x Kconfig默认配置
│ ├── Kconfig.liteos_m.defconfig.series # series Kconfig默认配置
│ ├── Kconfig.liteos_m.series # series Kconfig配置项
│ ├── Kconfig.liteos_m.soc # soc Kconfig配置项
│ ├── sdk_liteos # Liteos GR551x SDK适配
│ └── tools # 固件生成工具
├── Kconfig.liteos_m.defconfig # liteos_m Kconfig默认配置
├── Kconfig.liteos_m.series # liteos_m series配置项
└── Kconfig.liteos_m.soc # liteos_m soc配置项
```
在device文件夹下,确保device/board目录结构如下
```shell
user:~/openharmony/device/board$ tree -L 3
.
└── goodix
├── BUILD.gn # GN构建脚本
├── drivers # 板级驱动存放目录
│ └── BUILD.gn # GN构建脚本
├── gr5515_sk # GR5515 Starter Kit开发板配置目录
│ ├── BUILD.gn # GN构建脚本
│ ├── gr5515_sk_defconfig # GR5515 Starter Kit Kconfig默认配置
│ ├── Kconfig.liteos_m.board # Board liteos_m Kconfig配置项
│ ├── Kconfig.liteos_m.defconfig.board # Board liteos_m Kconfig默认配置
│ └── liteos_m # 构建脚本目录
├── hcs # hcs硬件描述配置目录
│ ├── BUILD.gn # GN构建脚本
│ └── gr5515_sk.hcs # GR5515 Starter Kit hcs硬件描述脚本
├── Kconfig.liteos_m.boards # Board liteos_m Kconfig配置项
└── Kconfig.liteos_m.defconfig.boards # Board liteos_m Kconfig默认配置
```
在vendor文件夹下,确保vendor文件夹目录结构如下
```shell
user:~/openharmony/vendor$ tree -L 3
.
└── goodix
├── gr5515_sk_iotlink_demo # BLE应用示例工程
│ ├── ble_template # BLE示例代码
│ ├── BUILD.gn # GN构建脚本
│ ├── config.json # 子系统裁配置裁剪脚本
│ ├── hals # 产品参数配置
│ ├── hdf_config # HDF硬件描述配置
│ └── kernel_configs # Kconfig配置输出
└── gr5515_sk_xts_demo # XTS测试示例工程
├── BUILD.gn # GN构建脚本
├── config.json # 子系统裁配置裁剪脚本
├── tests # 测试用例
├── hals # 产品参数配置
├── hdf_config # HDF硬件描述配置
└── kernel_configs # Kconfig配置输出
```
### 编译工程
进入源码根目录编译工程
`hb set -root .` 选择当前路径为工程根目录
`hb set -p ` 选择工程
goodix
>gr5515_sk_iotlink_demo
gr5515_sk_xts_demo
`hb build -f` 开始编译,后续修改了文件只需要执行`hb build -f`即可,不需要重复以上步骤。
如果hb set命令提示报错,请先执行一次`python3 -m pip install build/lite`
## 使用方法
生成的固件位于**out/{board_name}/{product_name}/bin/application_fw.bin**。
### Windows下固件烧录
#### 软件安装
GProgrammer仅支持在Windows平台下安装使用,其可执行安装程序为GProgrammer Setup Version.exe。[点击下载GProgrammer](https://product.goodix.com/zh/software_tool/gprogrammer)
用户可按照以下步骤安装GProgrammer:
1. 双击GProgrammer的可执行安装程序GProgrammer Setup Version.exe,进入GProgrammer安装界面,然后按照安装向导提示逐步完成安装操作。
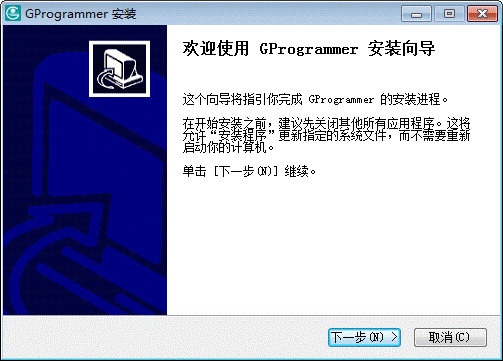
2. GProgrammer安装完成后,将提示用户继续安装JLink驱动,如下图所示。
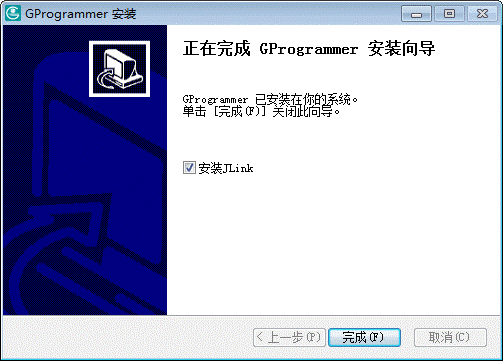
3. JLink安装完成后,用户可通过桌面或开始菜单的快捷方式启动GProgrammer软件。
#### 硬件连接
GProgrammer既支持JLink SWD方式烧录,也支持串口方式烧录,这里推荐使用SWD连接方式。
选择SWD连接方式时,用户需使用J-Link仿真器来连接PC和目标板。使用USB线将仿真器的一端与PC相连,使用杜邦线将仿真器的另一端与目标板上的芯片管脚相连。
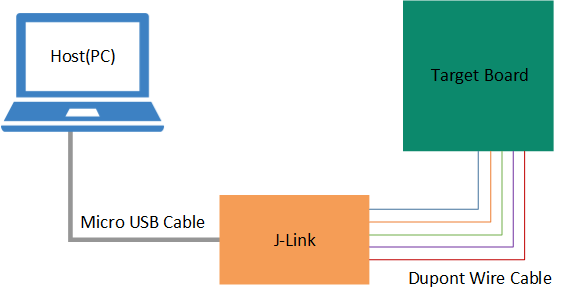
J-Link仿真器与芯片管脚的连接对应关系如下:
| J-Link仿真器管脚 | GR551x芯片管脚 |
| ---------------- | -------------- |
| VCC | VCC |
| GND | GND |
| SWDIO | GPIO_1 |
| SWCLK | GPIO_0 |
**提示:** 如过用户使用的是Goodix的GR5515 Starter Kit开发板,开发板已经集成J-Link OB芯片,用户只需使用一根Micro USB 2.0线连接开发板和PC,Mirco USB用于供电以及通过J-Link进行固件烧录。
#### 芯片选型
启动GProgrammer后,默认进入芯片选型页面,如下图所示,根据自己产品或者开发板使用的芯片型号选择对应的芯片型号。
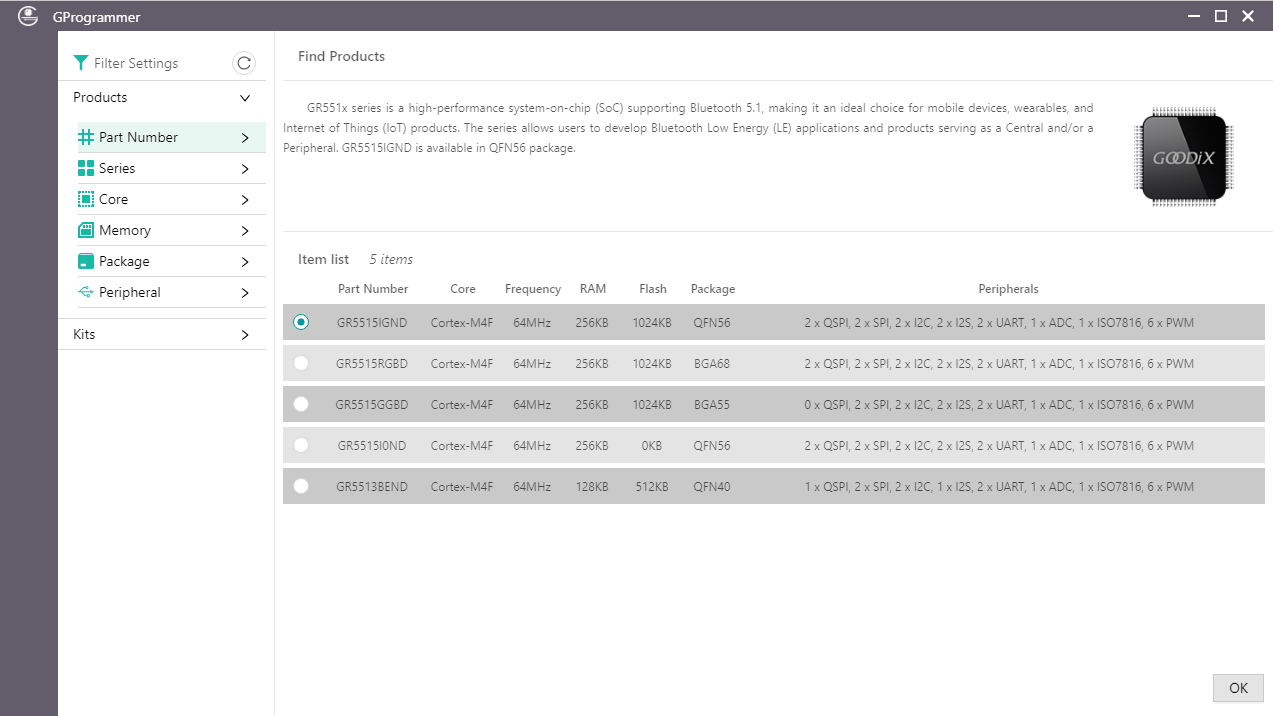
选择芯片型号后,进入主界面:
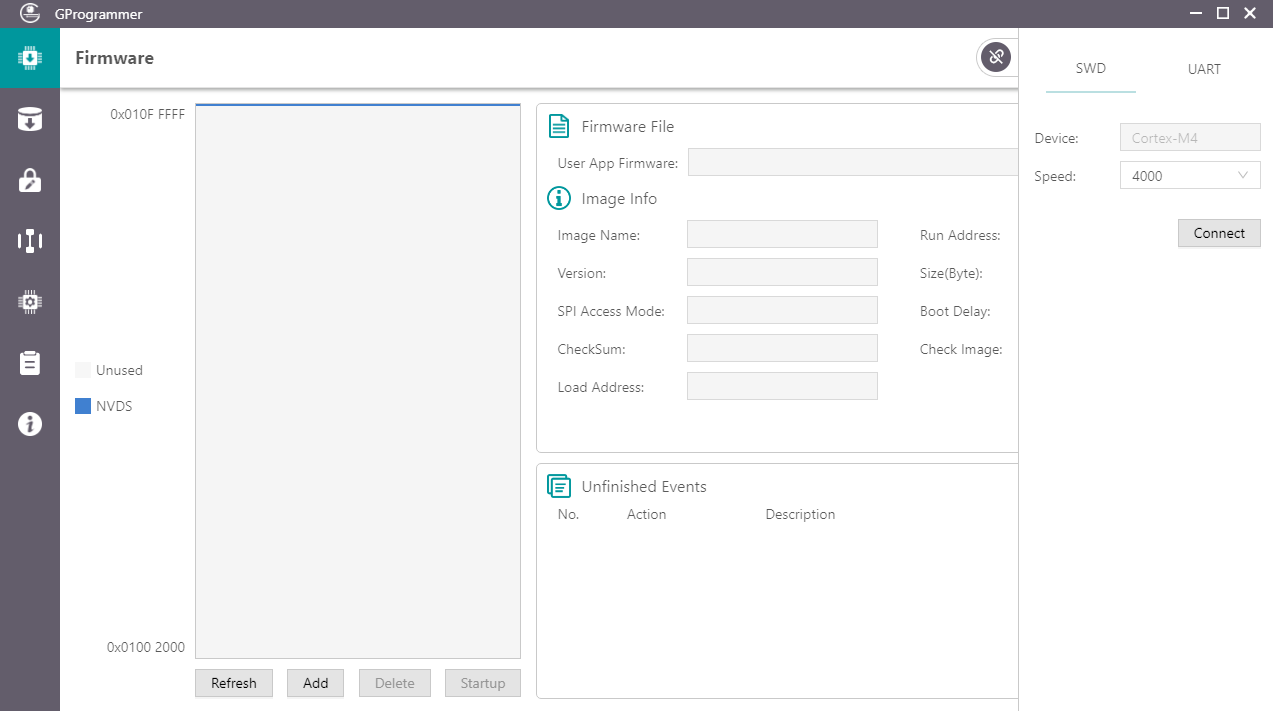
软件界面的左侧为功能导航栏(具体描述见下表),右侧为功能操作区域。
| 图标 | 功能名称 | 描述 |
| ------------------------------------------------------------------------------------------------------------------------------- | ------------------ | -------------------------------- |
|  | Firmware | 点击该图标,进入固件操作页面 |
|  | Flash | 点击该图标,进入Flash操作页面 |
|  | Encrypt & Sign | 点击该图标,进入加密加签操作页面 |
|  | eFuse Layout | 点击该图标,进入eFuse展示操作页面 |
|  | Chip Configuration | 点击该图标,进入芯片配置操作页面 |
|  | Device Log | 点击该图标,进入设备日志操作页面 |
|  | Help | 点击该图标,进入帮助操作页面 |
#### 连接设备
用户可管理控制目标板与主机之间的连接。
点击软件界面右上角的 ,可展开连接管理面板;再次点击 ,可收起并隐藏该面板。
GProgrammer支持SWD和串口两种连接方式。
* SWD连接
在SWD连接方式下,用户只需配置传输速率**Speed**,即可点击**Connect**按钮连接目标板。
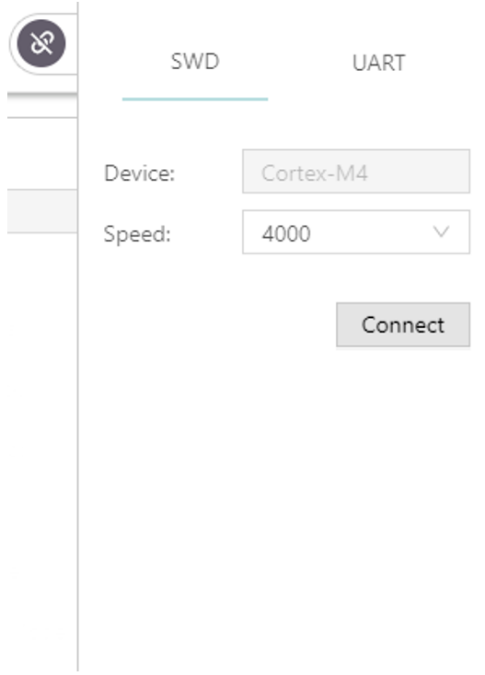 * 串口(UART)连接
在串口(UART)连接方式下,用户可根据实际情况配置串口号Port(需点击Refresh按钮获取串口号列表,再选择正确的串口号)和波特率,其他参数默认配置不可修改。
* 串口(UART)连接
在串口(UART)连接方式下,用户可根据实际情况配置串口号Port(需点击Refresh按钮获取串口号列表,再选择正确的串口号)和波特率,其他参数默认配置不可修改。
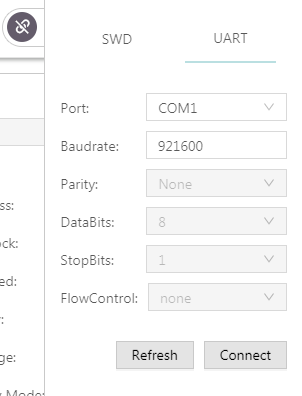 参数配置完成后,点击**Connect**按钮连接目标板。
目标板连接成功后,连接管理面板将自动收起并隐藏。同时,按钮将变成,表示当前的连接状态为“已连接”。
如需断开连接,再次点击,打开连接管理面板,然后点击Disconnect按钮即可。
参数配置完成后,点击**Connect**按钮连接目标板。
目标板连接成功后,连接管理面板将自动收起并隐藏。同时,按钮将变成,表示当前的连接状态为“已连接”。
如需断开连接,再次点击,打开连接管理面板,然后点击Disconnect按钮即可。
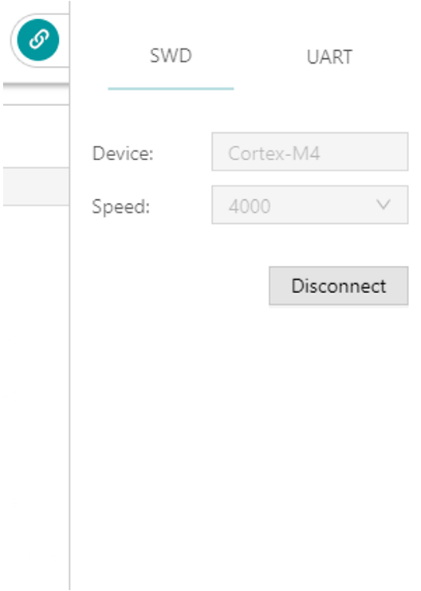 #### 固件下载
GProgrammer以图形化方式展示Flash Firmware Layout(如图下图所示),可帮助用户直观了解Flash中固件区域的占用情况。
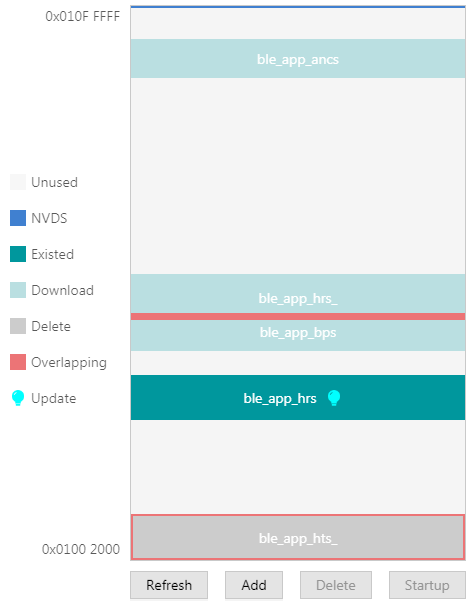
(浅灰色):可下载的Flash空间。
(深蓝色):软件默认配置的NVDS区域。固件不能下载至该区域。
(深灰色):待删除的固件,如ble_app_ancs。
(浅绿色):待下载的固件,如ble_app_hrs。
(深绿色):已存在于Flash中的固件,如ble_app_bps。
(红色):两个固件的占用空间的重叠区域,如ble_app_T3u和ble_app_hts。
用户下载固件时,请按以下步骤操作:
1. 点击**Add**按钮,从本地添加需下载的固件文件。固件文件添加后,可查看到该固件的详细信息,例如固件文件路径、固件Image Info信息。
2. 在图形化展示的Flash Firmware Layout区域中,选中要启动的固件,点击**Startup**按钮,此时该选中的固件会出现一个小火箭,表示下载成功后立即启动该固件。
2. 点击**Commit**按钮,将固件文件下载到Flash。
下载完成后,若Layout示意图中的固件由浅绿色变为深绿色,则表示固件下载成功。
**提示:** 更详细的GProgrammer使用指导,参考[GProgrammer用户手册](https://docs.goodix.com/zh/online/detail/gprogrammer_user_guide/V2.3/49d7f26f7b5054f6b7ea83e073f8e6c6)
### Linux下固件烧录
#### 1. GProgrammer获取:
```
git clone https://gitee.com/sink-top/gprogrammer-linux.git
```
#### 2. 解压:
```
cd gprogrammer-linux/
tar -xjvf GProgrammer-1.2.15.tar.bz2
```
#### 3. 安装J-Link软件:
```
cd GProgrammer-1.2.15/
sudo dpkg -i JLink_Linux_V618c_x86_64.deb
```
#### 4. 固件下载
参考上面"编译工程"章节,选中**gr5515_sk_xts_demo**工程编译后,生成的固件存放在"~/openharmony/out/gr551x/gr5515_sk_xts_demo/bin/application_fw.bin"。
##### 1. 硬件连接
J-Link仿真器与开发板或者产品正确连接,且J-Link仿真器的USB与Ubuntu连接,确保Ubuntu USB列表能找到J-Link设备。
##### 2. 固件下载
在GProgrammer-1.2.15目录下:
1. 先擦除Flash上已经存在的固件
* 全部擦除,包括文件系统、NVDS区域保存的用户信息,如果用户不关心这些信息,执行此命令:
```
./GR551x_console eraseall
```
* 擦除部分区域,保留文件系统、NVDS区域保存的用户信息:
```
./GR551x_console erase 0x1000000 0x10c3000 y
```
上面两种擦除方式,二选一执行。
2. 烧录固件:
```
./GR551x_console program ~/openharmony/out/gr551x/gr5515_sk_xts_demo/bin/application_fw.bin y
```
**提示:** 更多GProgrammer命令的使用,请参考[GProgrammer命令行](https://docs.goodix.com/zh/online/detail/gprogrammer_user_guide/V2.3/c2309a4b419cd3bb0d5cb6b7335c077d)
## 相关仓库
[vendor_goodix](https://gitee.com/openharmony/vendor_goodix)
[device_board_goodix](https://gitee.com/openharmony/device_board_goodix)
#### 固件下载
GProgrammer以图形化方式展示Flash Firmware Layout(如图下图所示),可帮助用户直观了解Flash中固件区域的占用情况。
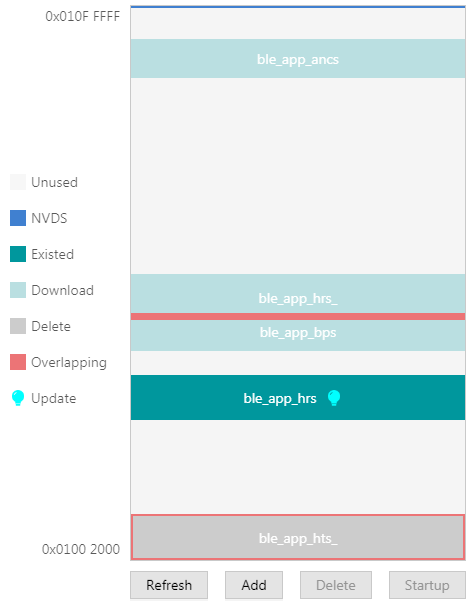
(浅灰色):可下载的Flash空间。
(深蓝色):软件默认配置的NVDS区域。固件不能下载至该区域。
(深灰色):待删除的固件,如ble_app_ancs。
(浅绿色):待下载的固件,如ble_app_hrs。
(深绿色):已存在于Flash中的固件,如ble_app_bps。
(红色):两个固件的占用空间的重叠区域,如ble_app_T3u和ble_app_hts。
用户下载固件时,请按以下步骤操作:
1. 点击**Add**按钮,从本地添加需下载的固件文件。固件文件添加后,可查看到该固件的详细信息,例如固件文件路径、固件Image Info信息。
2. 在图形化展示的Flash Firmware Layout区域中,选中要启动的固件,点击**Startup**按钮,此时该选中的固件会出现一个小火箭,表示下载成功后立即启动该固件。
2. 点击**Commit**按钮,将固件文件下载到Flash。
下载完成后,若Layout示意图中的固件由浅绿色变为深绿色,则表示固件下载成功。
**提示:** 更详细的GProgrammer使用指导,参考[GProgrammer用户手册](https://docs.goodix.com/zh/online/detail/gprogrammer_user_guide/V2.3/49d7f26f7b5054f6b7ea83e073f8e6c6)
### Linux下固件烧录
#### 1. GProgrammer获取:
```
git clone https://gitee.com/sink-top/gprogrammer-linux.git
```
#### 2. 解压:
```
cd gprogrammer-linux/
tar -xjvf GProgrammer-1.2.15.tar.bz2
```
#### 3. 安装J-Link软件:
```
cd GProgrammer-1.2.15/
sudo dpkg -i JLink_Linux_V618c_x86_64.deb
```
#### 4. 固件下载
参考上面"编译工程"章节,选中**gr5515_sk_xts_demo**工程编译后,生成的固件存放在"~/openharmony/out/gr551x/gr5515_sk_xts_demo/bin/application_fw.bin"。
##### 1. 硬件连接
J-Link仿真器与开发板或者产品正确连接,且J-Link仿真器的USB与Ubuntu连接,确保Ubuntu USB列表能找到J-Link设备。
##### 2. 固件下载
在GProgrammer-1.2.15目录下:
1. 先擦除Flash上已经存在的固件
* 全部擦除,包括文件系统、NVDS区域保存的用户信息,如果用户不关心这些信息,执行此命令:
```
./GR551x_console eraseall
```
* 擦除部分区域,保留文件系统、NVDS区域保存的用户信息:
```
./GR551x_console erase 0x1000000 0x10c3000 y
```
上面两种擦除方式,二选一执行。
2. 烧录固件:
```
./GR551x_console program ~/openharmony/out/gr551x/gr5515_sk_xts_demo/bin/application_fw.bin y
```
**提示:** 更多GProgrammer命令的使用,请参考[GProgrammer命令行](https://docs.goodix.com/zh/online/detail/gprogrammer_user_guide/V2.3/c2309a4b419cd3bb0d5cb6b7335c077d)
## 相关仓库
[vendor_goodix](https://gitee.com/openharmony/vendor_goodix)
[device_board_goodix](https://gitee.com/openharmony/device_board_goodix)
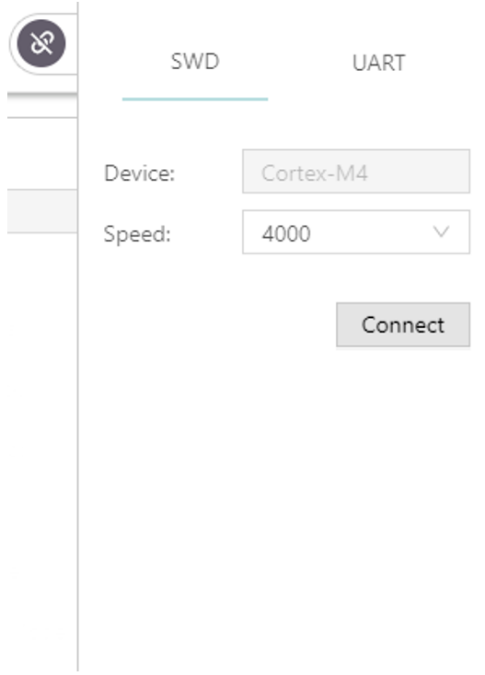 * 串口(UART)连接
在串口(UART)连接方式下,用户可根据实际情况配置串口号Port(需点击Refresh按钮获取串口号列表,再选择正确的串口号)和波特率,其他参数默认配置不可修改。
* 串口(UART)连接
在串口(UART)连接方式下,用户可根据实际情况配置串口号Port(需点击Refresh按钮获取串口号列表,再选择正确的串口号)和波特率,其他参数默认配置不可修改。
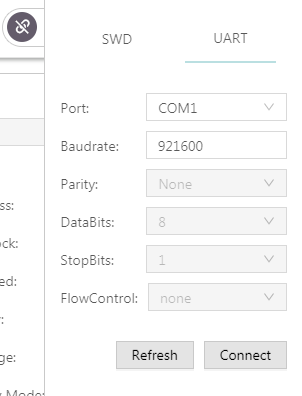 参数配置完成后,点击**Connect**按钮连接目标板。
目标板连接成功后,连接管理面板将自动收起并隐藏。同时,按钮将变成,表示当前的连接状态为“已连接”。
如需断开连接,再次点击,打开连接管理面板,然后点击Disconnect按钮即可。
参数配置完成后,点击**Connect**按钮连接目标板。
目标板连接成功后,连接管理面板将自动收起并隐藏。同时,按钮将变成,表示当前的连接状态为“已连接”。
如需断开连接,再次点击,打开连接管理面板,然后点击Disconnect按钮即可。
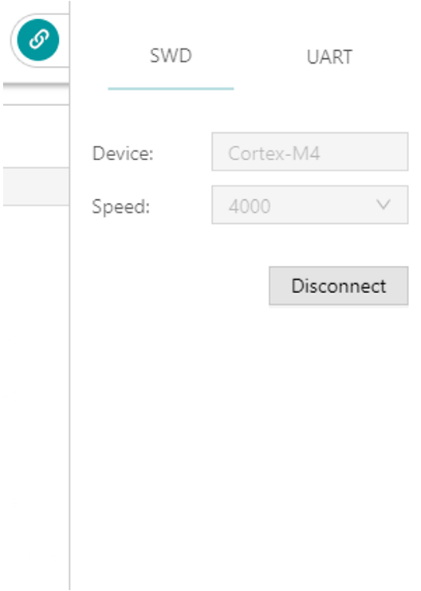 #### 固件下载
GProgrammer以图形化方式展示Flash Firmware Layout(如图下图所示),可帮助用户直观了解Flash中固件区域的占用情况。
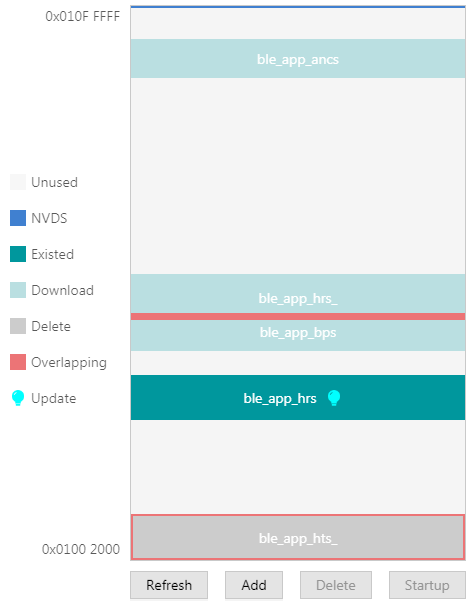
(浅灰色):可下载的Flash空间。
(深蓝色):软件默认配置的NVDS区域。固件不能下载至该区域。
(深灰色):待删除的固件,如ble_app_ancs。
(浅绿色):待下载的固件,如ble_app_hrs。
(深绿色):已存在于Flash中的固件,如ble_app_bps。
(红色):两个固件的占用空间的重叠区域,如ble_app_T3u和ble_app_hts。
用户下载固件时,请按以下步骤操作:
1. 点击**Add**按钮,从本地添加需下载的固件文件。固件文件添加后,可查看到该固件的详细信息,例如固件文件路径、固件Image Info信息。
2. 在图形化展示的Flash Firmware Layout区域中,选中要启动的固件,点击**Startup**按钮,此时该选中的固件会出现一个小火箭,表示下载成功后立即启动该固件。
2. 点击**Commit**按钮,将固件文件下载到Flash。
下载完成后,若Layout示意图中的固件由浅绿色变为深绿色,则表示固件下载成功。
**提示:** 更详细的GProgrammer使用指导,参考[GProgrammer用户手册](https://docs.goodix.com/zh/online/detail/gprogrammer_user_guide/V2.3/49d7f26f7b5054f6b7ea83e073f8e6c6)
### Linux下固件烧录
#### 1. GProgrammer获取:
```
git clone https://gitee.com/sink-top/gprogrammer-linux.git
```
#### 2. 解压:
```
cd gprogrammer-linux/
tar -xjvf GProgrammer-1.2.15.tar.bz2
```
#### 3. 安装J-Link软件:
```
cd GProgrammer-1.2.15/
sudo dpkg -i JLink_Linux_V618c_x86_64.deb
```
#### 4. 固件下载
参考上面"编译工程"章节,选中**gr5515_sk_xts_demo**工程编译后,生成的固件存放在"~/openharmony/out/gr551x/gr5515_sk_xts_demo/bin/application_fw.bin"。
##### 1. 硬件连接
J-Link仿真器与开发板或者产品正确连接,且J-Link仿真器的USB与Ubuntu连接,确保Ubuntu USB列表能找到J-Link设备。
##### 2. 固件下载
在GProgrammer-1.2.15目录下:
1. 先擦除Flash上已经存在的固件
* 全部擦除,包括文件系统、NVDS区域保存的用户信息,如果用户不关心这些信息,执行此命令:
```
./GR551x_console eraseall
```
* 擦除部分区域,保留文件系统、NVDS区域保存的用户信息:
```
./GR551x_console erase 0x1000000 0x10c3000 y
```
上面两种擦除方式,二选一执行。
2. 烧录固件:
```
./GR551x_console program ~/openharmony/out/gr551x/gr5515_sk_xts_demo/bin/application_fw.bin y
```
**提示:** 更多GProgrammer命令的使用,请参考[GProgrammer命令行](https://docs.goodix.com/zh/online/detail/gprogrammer_user_guide/V2.3/c2309a4b419cd3bb0d5cb6b7335c077d)
## 相关仓库
[vendor_goodix](https://gitee.com/openharmony/vendor_goodix)
[device_board_goodix](https://gitee.com/openharmony/device_board_goodix)
#### 固件下载
GProgrammer以图形化方式展示Flash Firmware Layout(如图下图所示),可帮助用户直观了解Flash中固件区域的占用情况。
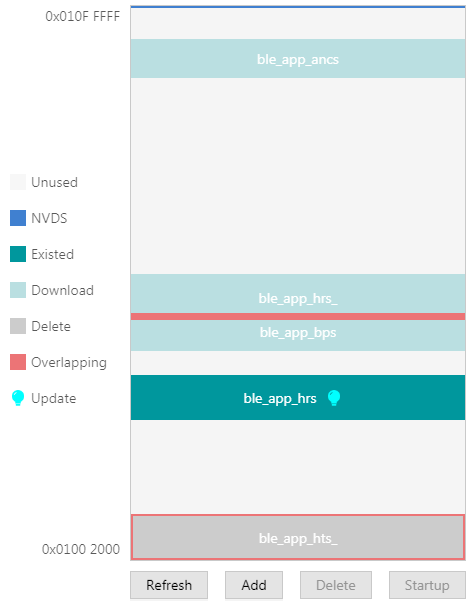
(浅灰色):可下载的Flash空间。
(深蓝色):软件默认配置的NVDS区域。固件不能下载至该区域。
(深灰色):待删除的固件,如ble_app_ancs。
(浅绿色):待下载的固件,如ble_app_hrs。
(深绿色):已存在于Flash中的固件,如ble_app_bps。
(红色):两个固件的占用空间的重叠区域,如ble_app_T3u和ble_app_hts。
用户下载固件时,请按以下步骤操作:
1. 点击**Add**按钮,从本地添加需下载的固件文件。固件文件添加后,可查看到该固件的详细信息,例如固件文件路径、固件Image Info信息。
2. 在图形化展示的Flash Firmware Layout区域中,选中要启动的固件,点击**Startup**按钮,此时该选中的固件会出现一个小火箭,表示下载成功后立即启动该固件。
2. 点击**Commit**按钮,将固件文件下载到Flash。
下载完成后,若Layout示意图中的固件由浅绿色变为深绿色,则表示固件下载成功。
**提示:** 更详细的GProgrammer使用指导,参考[GProgrammer用户手册](https://docs.goodix.com/zh/online/detail/gprogrammer_user_guide/V2.3/49d7f26f7b5054f6b7ea83e073f8e6c6)
### Linux下固件烧录
#### 1. GProgrammer获取:
```
git clone https://gitee.com/sink-top/gprogrammer-linux.git
```
#### 2. 解压:
```
cd gprogrammer-linux/
tar -xjvf GProgrammer-1.2.15.tar.bz2
```
#### 3. 安装J-Link软件:
```
cd GProgrammer-1.2.15/
sudo dpkg -i JLink_Linux_V618c_x86_64.deb
```
#### 4. 固件下载
参考上面"编译工程"章节,选中**gr5515_sk_xts_demo**工程编译后,生成的固件存放在"~/openharmony/out/gr551x/gr5515_sk_xts_demo/bin/application_fw.bin"。
##### 1. 硬件连接
J-Link仿真器与开发板或者产品正确连接,且J-Link仿真器的USB与Ubuntu连接,确保Ubuntu USB列表能找到J-Link设备。
##### 2. 固件下载
在GProgrammer-1.2.15目录下:
1. 先擦除Flash上已经存在的固件
* 全部擦除,包括文件系统、NVDS区域保存的用户信息,如果用户不关心这些信息,执行此命令:
```
./GR551x_console eraseall
```
* 擦除部分区域,保留文件系统、NVDS区域保存的用户信息:
```
./GR551x_console erase 0x1000000 0x10c3000 y
```
上面两种擦除方式,二选一执行。
2. 烧录固件:
```
./GR551x_console program ~/openharmony/out/gr551x/gr5515_sk_xts_demo/bin/application_fw.bin y
```
**提示:** 更多GProgrammer命令的使用,请参考[GProgrammer命令行](https://docs.goodix.com/zh/online/detail/gprogrammer_user_guide/V2.3/c2309a4b419cd3bb0d5cb6b7335c077d)
## 相关仓库
[vendor_goodix](https://gitee.com/openharmony/vendor_goodix)
[device_board_goodix](https://gitee.com/openharmony/device_board_goodix)