この章では、FindBugs グラフィカルユーザーインタフェース (GUI) の使用方法を説明します。
findbugs コマンドで FindBugs を起動してから、メニューで → を選択してください。そうすると、次のようなダイアログが表示されます:

「Class archives and directories to analyze」テキストフィールドの横にある 「Add」ボタンを押すと、バグを分析する java クラスを含んでいる Java アーカイブファイル (zip, jar, ear, or war file) を選択して指定できます。複数の アーカイブ/ディレクトリーを追加することが可能です。
また、分析を行う Java アーカイブのソースコードを含んだソースディレクトリーを指定することもできます。そうすると、バグの可能性があるソースコードの場所が、FindBugs 上でハイライトして表示されます。ソースディレクトリーは、Java パッケージ階層のルートディレクトリーを指定する必要があります。例えば、ユーザのアプリケーションが org.foobar.myapp パッケージの中にある場合は、 org ディレクトリーの親ディレクトリーをソースディレクトリーリストに指定する必要があります。
もうひとつ、任意指定の手順があります。それは、補助用の Jar ファイルおよびディレクトリーを 「Auxiliary classpath locations」のエントリーに追加することです。分析するアーカイブ/ディレクトリーにも標準の実行時クラスパスにも含まれていないクラスを、分析するアーカイブ/ディレクトリーが参照している場合は、この項目を設定した方がいいでしょう。クラス階層に関する情報を使用するバグディテクタが、 FindBugs にはいくつかあります。したがって、FindBugs が分析を行うクラスの完全なクラス階層を参照できれば、より正確な分析結果を取得することができます。
アーカイブ、ディレクトリーおよびソースディレクトリーの指定ができれば、「Finish」ボタンを押して Jar ファイルに含まれるクラスに対する分析を実行します。巨大なプロジェクトを古いコンピュータ上で実行すると、かなりの時間(数十分)がかかることに注意してください。大容量メモリである最近のコンピュータなら、大きなプログラムであっても数分程度で分析できます。
分析が完了すると、次のような画面が表示されます :
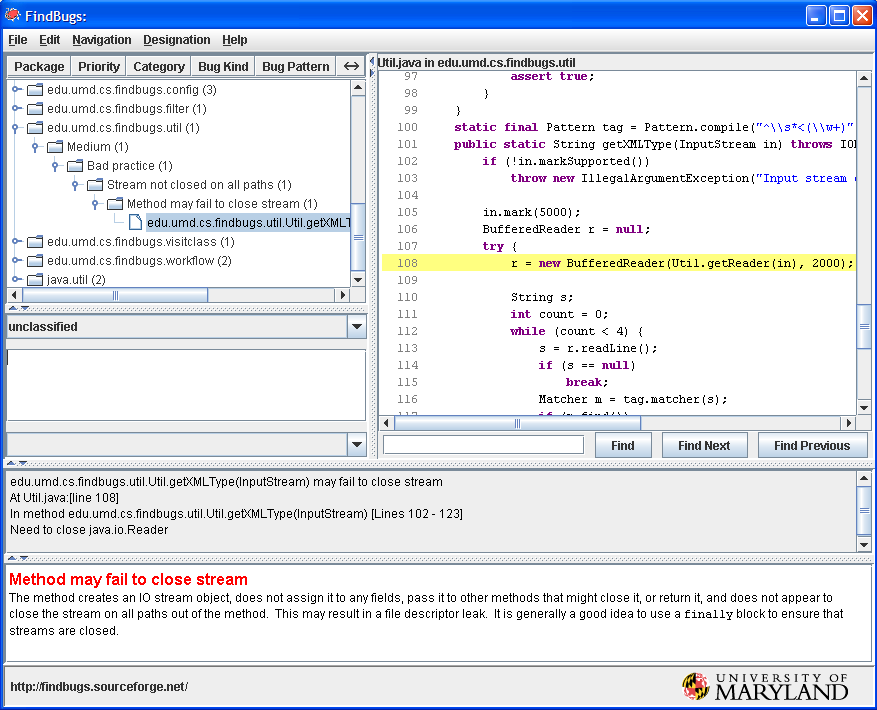
左上のペインにはバグ階層ツリーが表示されます。これは、分析でみつかったバグの検索結果が階層的に表示されたものです。
上部のペインでバグ検索結果を選択すると、下部の「Details」ペインにバグの詳細説明が表示されます。更に、ソースがみつかれば、右上のソースコードペインにバグの出現箇所に該当するソースコードが表示されます。上図の例で表示されているバグは、ストリームオブジェクトがクローズされていないというものです。ソースコード・ウィンドウにおいて当該ストリームオブジェクトを生成している行がハイライトされています。
バグの検索結果に対してテキストで注釈を入れることができます。階層ツリー図のすぐ下にあるテキストボックスに注釈を入力してください。記録しておきたい情報を何でも自由に入力することができます。バグ結果ファイルの保存および読み込みを行ったときに、注釈も保存されます。
メニュー項目から → を選択すると、ユーザーの作業結果を保存することができます。「Save as...」ダイアログにあるドロップダウン・リストの中から「FindBugs analysis results (.xml)」を選択ことで、ユーザーが指定した jar ファイルリストやバグ検索結果などの作業結果を保存することができます。また、jar ファイルリストのみを保存する選択肢 (「FindBugs project file (.fbp)」) やバグ検索結果のみを保存する選択肢 (「FindBugs analysis file (.fba)」) もあります。保存したファイルは、メニュー項目から → を選択することで、読み込むことができます。